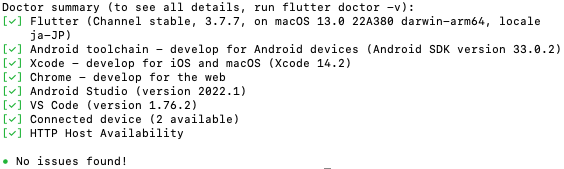お疲れ様です!めろすけです!
今回はFlutterの開発環境のエラーと対処をご紹介します。
UdemyでFlutterの講義を受けながら、Flutter公式とAndroid Studioをダウンロードして準備は整ったと思い、コマンドプロンプトで「flutter doctor」で開発環境の確認をしました。
すると、なんとまさかの講師と違ったエラー表示が出てきました。
エラーの内容
[!] Android toolchain – develop for Android devices (Android SDK version
33.0.1)
✗ cmdline–tools component is missing
`path/to/sdkmanager –install “cmdline-tools;latest”` See https://developer.android.com/studio/command–line for more details. ←問題1
✗ Cannot execute /Applications/Android
Studio.app/Contents/jre/jdk/Contents/Home/bin/java to determine the
version
[!] Android Studio (version 2022.1)
✗ Unable to find bundled Java version. ←問題2
これらの問題は、エラーの文章をコピペしてググると解決できました!
詳細は問題1から順に書いていきます。
問題1:cmdline–toolsのダウンロード
まず、コマンドプロンプトに記載されているflutter docoterの「See」にあるリンクを見ても何も解決しませんでした。
なので、いつものごとくエラーの内容をコピペしてググると、過去の解決した方が情報発信してくださってました。
執筆者の解決した当時のAndroid StudioのUIが変更されており、手探りで該当箇所を探しましたが、何とか解決することができました。
UIの変更箇所について、SDK Managerはプロジェクト画面のOpenの横の点々にあります。
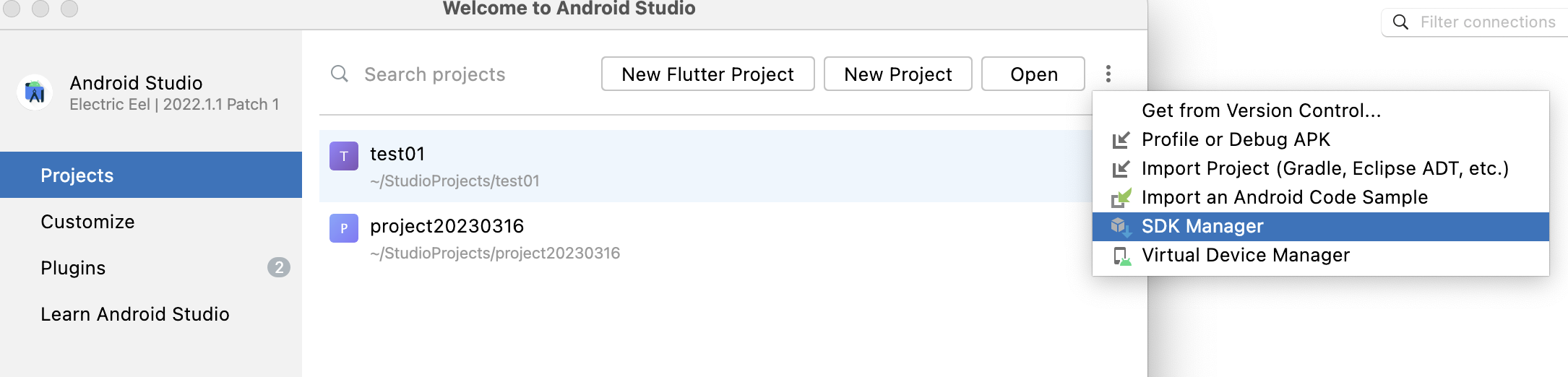
ほんと助かりました。。
問題2:Javaのパスを適応させる
解決策をググって、参考記事にあるroufy235さんのコメントを大いに参考とさせていただきました。
皆様はフォルダー作成後に、コマンドプロンプトやら全体を再起動することをお忘れなく!!
対処したにも関わらず、再起動せずにflutter doctorをコマンドプロンプトで実行した際は変更が適応されなかったりしますから、さらなるエラーが起きたと勘違いを起こします。
そして、解決策がわからず無限に迷い続けることになります。
「何か変更したときには再起動」を習慣化させましょう(自戒)。
まとめ:エラーをググる、そして変更後は再起動
毎度のことながら、プログラミングにおける問題発生時には、手探りで格闘するのではなく、ググることが最重要だと改めて思いました。
繰り返しますが、忘れがちな変更後の再起動は習慣化しましょう。
今回は以上です。
では!